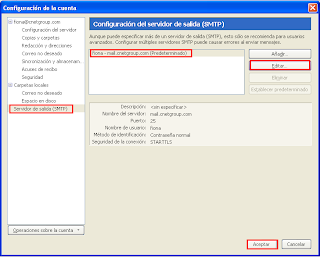Instalamos el paquete del Tinyca es un gestor gráfico
Crearemos una CA ( Autoridad certificadora) Llenamos todos los requisitos...
Llenamos otro formulario y las casillas de abajo le damos none y le damos aceptar
La CA a sido creada
Podemos ver la CA ya creada, procederemos a crear las llaves para los clientes
Nos paramos en la pestaña de certificados y le damos en nuevo y crear clave y certificados para cliente
Llenamos todos los requisitos para la creación de la llave del cliente
Creación en proceso...
Le damos el password que le asignamos a la CA y especificamos los días validos
Certificado creado correctamente
Podemos visualizar la llave del primer cliente
Creamos la llave para el segundo cliente, llenamos el mismo formulario...
La llave a sido creada
Ahora procederemos a exportar la CA, nos paramos en la pestaña de CA y le damos exportar CA
La exportaremos en la extensión PEM y la guardaremos en la ruta que queramos...
Certificado exportado correctamente
Ahora procederemos a exportar las llaves de los clientes, en la pestaña de certificados y exportar estando parado en cada una de las llaves
Lo exportaremos en punto PEM y lo guardamos
Certificado Correctamente exportado
Ahora exportaremos las misma llave del cliente pero en la extension pkcs#12 y seleccionamos SI en include key, Esta extension junta el certificado de la CA y la clave
Colocamos la Clave y un nombre como lo vamos a reconocer
a sido correctamente exportado
Ahora procederemos a mandarle las llaves a los cliente para poderlos instalar en los clientes MUA, por medio del correo electronico, entonces al cliente alejo le mandaremos las llaves
(Alejo@cnetgroup.com-cert) La Llave privada del cliente
(fiona@cnetgroup.com-cert.pem) La llave publica del cliente
(mail.cnetgroup.com-cacert.pem) el certificado de la CA
Lo abrimos en el cliente y guardaremos todos los certificados
Lo guardamos en el escritorio
Podemos ver todas las 3 llaves
En el cliente MUA en mi caso (Thunderbird) procedemos a instalar los certificados en herramientas, opciones
Avanzado y en la pestaña de certificados y ver certificados
y en la pestaña de autoridades le damos importar
Y seleccionamos el certificado de la CA
Seleccionamos las 3 casillas que si confiamos en la CA y le damos aceptar
En la pestaña de sus certificados y le damos importar
Y seleccionamos la llave del propio cliente, osea la privada
Introducimos el password que le dimos a la llave
Correctamente fue instalada..
Ahora en la pestaña de personas y le damos importar
Y seleccionamos la llave publica del cliente
Ahora en el MUA procedemos hacer unas configuraciones, nos paramos en el usuario, le damos clic derecho y configuración
Nos paramos en la pestaña de seguridad y le damos seleccionar
Certificados y seleccionamos el certificado (Daniel) y le damos aceptar
Le damos si, para utilizar el mismo certificado...
Seleccionamos las casillas firmas mensajes digitalmente y siempre (cifrado)
Procederemos a enviar el correo al cliente, pero primero en la pestaña de seguridad, desplegamos la flecha
Y elegimos cifrar el mensaje y firmar digitalmente
Podemos nuestro certificado, y confirmamos la excepción de seguridad
Un error comun en el MUA, nos paramos en el usuario y en opciones, nos paramos en la pestaña del servidor de salida (SMTP) y seleccionamos nuestro servidor y lo editaremos
Dejamos que la seguridad de conexion sea STARTTLS y método de autenticacion sin identificacion y aceptamos
Recibimos el correo en nuestro cliente y podemos ver que el correo esta firmado y cifrado digitalmente
Vemos los detalles del certificado
Hice pruebas con otro cliente que no tuviera los certificados y le intente mandar un correo y nos aparece que el MUA (Thunderbird) no puede descifrar el mensaje
Ojala este post les sirva
Alguna duda me la hacen llegar al correo
danielpalacio92@gmail.com